はてなブログをWordPressに移行するのは結構大変だった
タイトルの通り、素人の私には意外と大変でした。
が、はてなブログをWordPressに移行してやりました!
移行前のはてなブログの状況
期間が4ヶ月、投稿数が43,画像が138枚でした。
まぁ、全然読まれていない、なんて事はないブログです。
お名前.comを使い、独自ドメインを取得して、はてなブログProで書いていました。
https化に手こずり、グーグルアドセンスも4回ほど審査を落ち、すごく苦戦してようやく立ち上げたブログでした。
初めてのhttps化だったので、お名前.comの設定をやたらといじり、そのせいか、グーグルアドセンスにはサイトが見つかりませんとかなんだと言われまくりました。
サイトマップやら、グーグルクローラやら色々と試しました。
結局何が良くて審査が通ったのかは謎です…。
はてなブログからWordPressに引っ越ししようと思った理由
読まれることは少なかったですが、書くのが楽しかったので満足です。
はてなブログの良いところは、簡単に書ける。はてなスターや読者なったりして繋がりを簡単にもてるというところですね。
ふらっと見に来てくれた人が、はてなスターをくれると嬉しいです。
しかし、書きたいことをほぼ書ききった感があり、はてなブログProで残して置くのも毎月1,000円かかる。
契約する時から覚悟はしていましたが、月のお小遣いが1万円の私にはかなり痛い出費だなぁとは思っていました。
そんなとき、他のブログをXサーバーに引越ししようと思い始めていて、どうせならはてなブログもXサーバーに移行してしまおうと思ったのが理由です。
数々の難関
大まかな流れはこんな感じでしょうか。
- Xサーバーの契約
- お名前.comのネームサーバ等の変更
- XサーバーにWordPressをインストール
- はてなブログからWordPressに中身を移動
- 新しくWordPressに移ったので、デザインや設定を調整
本当にざっくりです。
何も参考になりませんね。すみません(-_-)
順調に進めたのはXサーバーの契約ぐらいでした。
お名前.comの設定変更
ドメインをはてなブログからXサーバーの方に変えて上げます。
ネームサーバーを1~5までXサーバの方に変更してあげれば良いのですが、それだけで済まなかったのでかなり苦戦しました。
はてなブログに独自ドメインを導入する際に他にも設定をいじっていますよね?
覚えています?
DNSレコードの所で、 hatenablog.com と入力しましたよね?
あれを消さないと駄目らしい。
このあたりははてなブログからWordPressに移行する説明サイトなどでも書いてありましたが、なんせ文章。
すぐに設定が反映さないです。
最大で72時間。
3日間ですよ。
きっとそれほど待たなくても変更はされていると思うんです。
けれど、確かめる術はなく、一向に先へ進めない。
もしかして、なにか見落としているんじゃないかという不安があるので当然です。
気長に待ってなんかいられません。
ここで、気がかりな事が一点。
お名前.comでURL転送プラスという機能を使っていたんです。
これに気がつくのにだいぶ時間がかかりました。
URL転送プラスを削除したら、xサーバーの方でWordPressのログイン画面にようやく辿り着けました。
もっとも、時間が経ったから繋がったのかも知れませんが…。
簡単かと思われた、はてなブログの内容をWordPressに移動
はてなブログには内容をエクスポートしてくれる便利な機能がありました。
それを使って自分のパソコンにダウンロードし、それをWordPressにインポートするだけで簡単に引越しができました。
文章だけね(*_*)
確かに文章やカテゴリなどは移行されているようです。
けど、写真がない。
はてなブログからエクスポートされるのは文章とかだけで、写真はエクスポートされません。
写真ありきのブログだったのにコレは一大事です。
はてなブログの写真ファイルの移動
はてなブログに載せていた写真ははてなフォトの中に保存されていました。
コレを一括ダウンロードする手段ははてなブログにはありませんでした…。
写真は138枚。
全ての写真はパソコンには入っていますが、探すのは一苦労です。
世の中にはすごい人達もいるもので、コレを一括ダウンロードして、WordPressに一括アップロードしてくれる方法があるようです。
けど、すごく難しいそう…。
失敗したら大惨事になる予感…。
いろいろ調べましたが、簡単にはいかなそうです。
そこで、私が取った方法。
一枚づつ画像をダウンロード、それをWordPressのメディアにアップロードするという方法です。
一枚づつ画像を保存という作業は確かに辛かった…。
それでも、一枚にかかる時間は2秒ぐらい。138枚のダウンロードでも246秒。5分弱です。
ひたすら選んで保存、という作業を繰り返しました。
それでも、一番シンプルで、確実な方法でした。
急がば回れって事ですね。
写真を移行出来ないと知った時は途方にくれましたが、やってみたら手間がかかるだけで、私の頭がパンクすることが無かったのは良かったです。
あとは、パソコンに保存した画像をWordPressにアップロードするだけです。
ここでまた問題が。
httpエラーとなって画像をWordPressにアップロード出来ません・・・。
httpエラーの解決
またグーグル先生を使って、先人たちを知恵を借りることに。
なかなかズバッとした答えが見つかりません。
その中で私が真っ先に選んで疑ったのが、ワードプレスのテーマ。
私はLuxeritasというテーマを選んでいました。
試しに、初めからワードプレスに入っていたテーマに変更してみました。
すると何の問題も無しに画像のアップロードが出来ました(*´ω`*)
ワードプレスってテーマもシステムに影響を及ぼすんですね。
Luxeritasを調べてみると、どうやら画像をアップロードすると同じ画像でサイズ違いを自動的に作るようです。
実はワードプレスの基本システムも同じ画像のサイズ違いを3枚作っているそうです。
そのサイズ違いの画像を適材適所に引っ張って使うことで、表示速度を上げているのだと思われます。
なんとも考えた人は賢い。
という訳で、私が辿り着いた結論は、画像をアップロードした時に、サイズ違いのファイルを作る事によって時間がかかり過ぎて、その結果httpエラーとなる、とい結論にたどり着きました。
そこで私が取った方法は、Luxeritasのサイズ違いの画像を作る枚数を減らしました。
方法は簡単で、ダッシュボードのところにあるLuxeritasの管理機能からサムネイルのダグを選び、いくつかチェックを外すだけです。
私は3種類だけにしたらアップロードが出来るようになりました。
アップロード時間が一定以上かかるとエラーになるのかも知れません。
Xサーバーの何かの設定を変えると出来るようになる、というようなサイトも見ましたが、私にはハードルが高く感じたのでやりませんでした。
やっとで出来たワードプレスへの移行
数々の困難を経て、ようやく形に出来ました。
幸いな事に、写真をワードプレスにアップロードしたら、きちんと元の記事と同じように写真が配置されてありました。
何か内部的に残っているんでしょうね。
私には分からない事だらけです(´・ω・`)
ま、知らなくても何とかなることってあるので、気にしません。
少し、頭を悩ませたので疲れました。
現実でもそうですが、引っ越しは骨が折れるものですね。(前の家の片付けが終わっていません…)
やると決めたら後戻りは出来ないと覚悟して取り掛かる事をお伝えしておきます。
以上、はてなブログProからWordPressへの移行の苦労話でした。





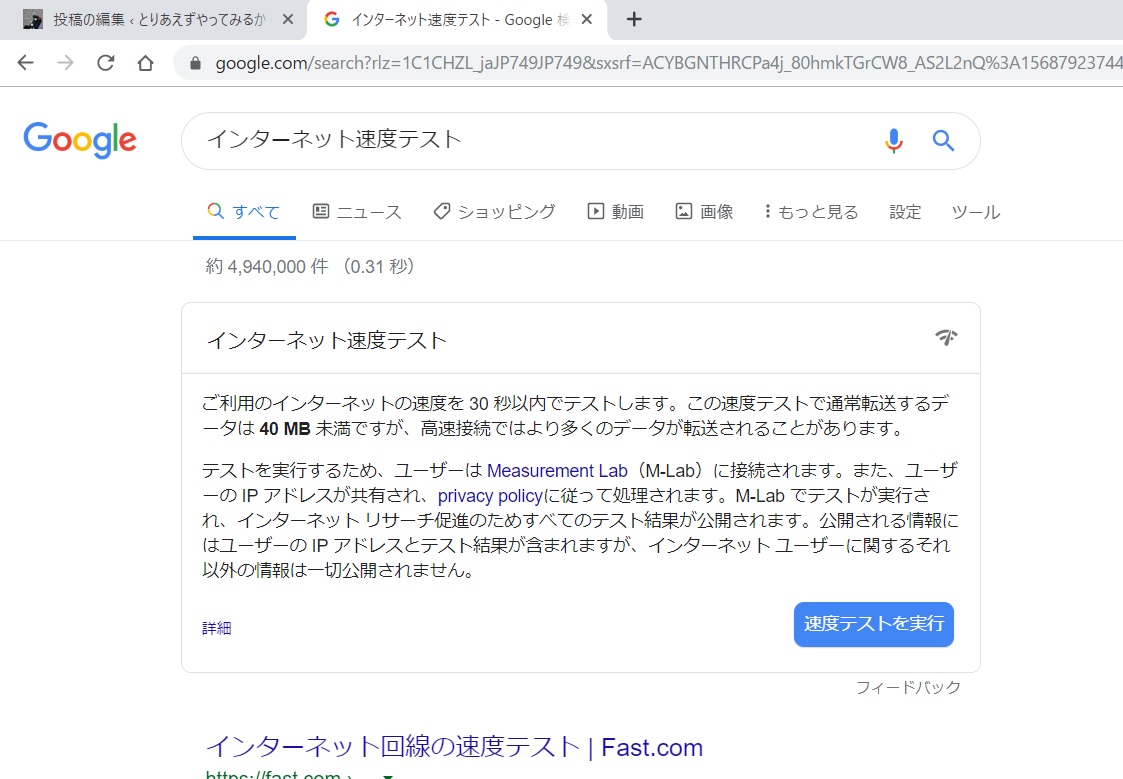





ディスカッション
コメント一覧
まだ、コメントがありません